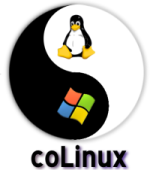Run Linux Easily Under Windows -- coLinux v0.7.3
Cooperative Linux (short for coLinux) allows you to run Linux easily under Windows. Simply put, coLinux is an interface that enables the Linux kernel to run on other operating systems. With coLinux, you can run Linux on Windows 2000/XP without needing additional virtualization software like VMware.
### Test Environment on This Machine:
- **System:** Windows XP SP3
- **Graphics Card:** GeForce4 MX 4000
- **Memory:** 512M DDR
Below, we will install coLinux. For Vista users, ensure you are performing the following steps with administrative privileges.
---
### Step 1: Download coLinux 0.7.3
Choose a partition with sufficient space and install it (e.g., E:\colinux). During installation, you will be prompted to select a file system image for the coLinux root directory (each image specifies its size after extraction). Choose one that suits your preference. Additional images can be downloaded from SourceForge. If you prefer to download the image yourself, select "No download" (recommended, as the automatic download speed is too slow).
---
### Step 2: Extract the Downloaded Image File
Extract the downloaded image file into the coLinux directory. If you used the automatic download option, the image file will already be in the coLinux installation directory. If the image comes with a pre-configured swap file, you won't need to create one manually (e.g., my Ubuntu 7.10 image included a swap file). Otherwise, you'll need to create one yourself.
---
### Step 3: Install Winpcap
coLinux requires Winpcap support. You can download it from the [Winpcap official website]. I installed WinPcap 4.0.
---
### Step 4: Modify the Configuration File `example.conf`
In the colinux directory, modify the configuration file `example.conf` as follows:
- Replace the filename after `cobd0=` with your own image file name (e.g., `cobd0="E:\coLinux\Ubuntu-7.10.ext3.2gb.fs"`).
- Remove the `#` before `cobd1=` and replace the filename after `cobd1=` with the name of your swap file (e.g., `cobd1=E:\coLinux\swap128.fs`).
- Remove the `#` before `mem=64` and adjust the number according to your requirements. This value represents the amount of memory allocated to the image system during runtime.
- Remove the `#` before `eth0=slirp` and `eth1=tuntap`. `eth0=slirp` is used for connecting to the internet, while `eth1=tuntap` establishes a private connection between coLinux and the host machine.
Save the modified file as `ubuntu.conf`, then create a BAT file with the following content:
`colinux-daemon.exe -t nt @ubuntu.conf`
---
### Step 5: Configure the Virtual Network Card
(Here, configure the network between Guest and Host.) Open the settings for the virtual network card and set the IP address to `10.0.2.15`, subnet mask to `255.255.255.0`, and gateway to `10.0.2.2`.
Double-click the BAT file you just created, then input the username and password (usually found in the README file of the image). If successful, you will enter the Linux system.