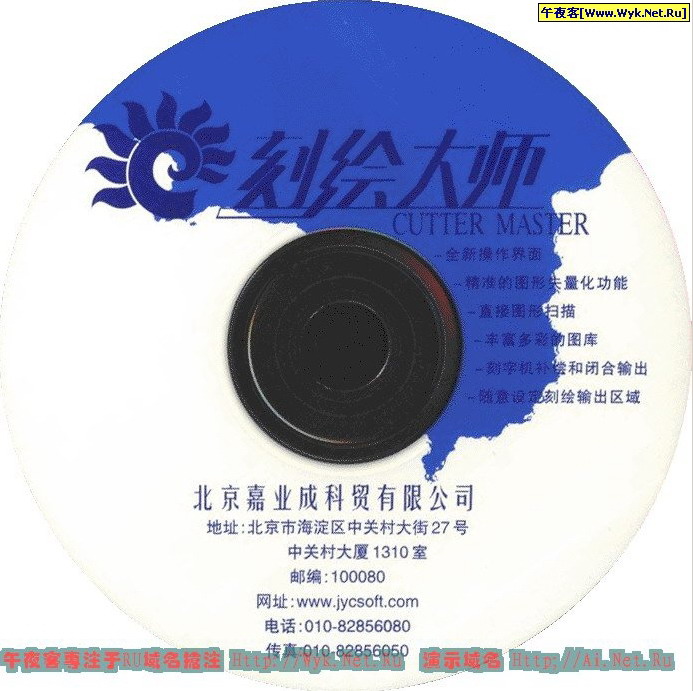WenTai刻绘软件, 刻绘大师V6.27 - Output for domestically produced and imported cutting plotters
Midnight Guest (wykslina) Carving Software Series for Sale.
Wentai Carving Software, Carving Master V6.27 series versions, supports output of all domestic and imported cutting machines.
For the operation interface and demonstration of Carving Master and Wentai series software, please refer to my BLOG introduction:
http://blog.wyk.net.ru/WuYeKe-kehuidashi627zhengbanisojingxiangguangpanyuzhucepojiebuding.html
**New Feature Usage Instructions**
1. **Added Manual Outlining Function**
- Operation method as follows:
1. From [File] -> [Image] -> [Read Image], import an image file.
2. Double-click the left mouse button on the image to enter node editing.
3. Press the [Draw Contour] button in node editing or press the A key to enter the contour drawing state.
- Sequentially click the left mouse button to draw a curve.
- Double-click the left mouse button to draw a straight line.
- Right-click the mouse to exit the contour drawing state.
**Carving Master 6.20**
1. **New Feature Usage Instructions**
- Added elastic cutting function (half-cut function).
2. **Bug Fixes**
- Fixed some TIF image files showing as a black box after being read by Carving Master.
**Issues with Carving Master Software**
1. Mouse flickers during carving output, the cutter does not work. After pressing Ctrl+Alt+Del, it shows "msgsrv32 is not responding", closing msgsrv32 allows normal carving output.
- Reason: Poor support for new motherboards in Win98.
- Solution: Replace the motherboard or upgrade to Windows 2000.
2. The output button in Carving Master is grayed out.
- System Configuration: Intel 815E + CPU: 667M
- Reason: Unknown.
- Solution: Set the printer port in CMOS to SPP or Normal mode.
**New Feature Usage Instructions for Carving Master 6.3**
- Added Seal Layout System.
**Usage Function One:**
After creating a new seal, except for square seals, press the ALT key and double-click the seal to bring up the property box to modify the seal's properties.
**Usage Function Two:**
After entering the fill output, press the button (origin setting) to adjust the position of the laser beam, which can be controlled using the keyboard.
Keyboard control shortcuts are as follows:
- Shortcuts are all from the numeric keypad.
- Left Arrow: Move left 1mm.
- Right Arrow: Move right 1mm.
- Up Arrow: Move up 1mm.
- Down Arrow: Move down 1mm.
- Home: Move left 5mm.
- End: Move right 5mm.
- PageUp: Move up 5mm.
- PageDown: Move down 5mm.
- Shift + Direction Control = Movement amount / 10.
- Ctrl + Direction Control = Movement amount * 2.
- NumPad 5: Equivalent to clicking keyboard movement.
- *: Equivalent to clicking online movement.
- -: Pen up.
- +: Pen down.
- Space/Enter: Send pen down and pen up signals (emit laser pulse then close).