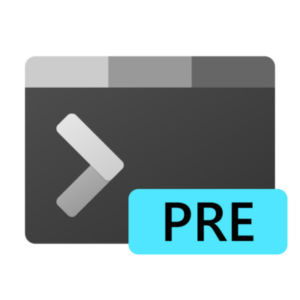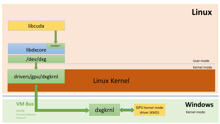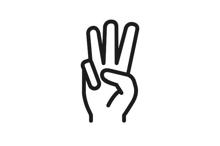Windows终端预览版1.1版
欢迎使用Windows终端预览版的第一次更新!您可以从Microsoft应用商店或GitHub版本页面下载Windows终端预览版。此版本的最新功能将于2020年7月迁移到Windows终端。让我们来看看有什么新鲜事!
现在,您可以在文件资源管理器中右键单击某个文件夹,然后选择“在Windows终端中打开”。这将使用您从文件资源管理器选择的目录中的默认配置文件启动Windows终端。
👉注意:这将启动Windows终端预览,直到该功能在2020年7月进入Windows终端。此外,我们还在处理一些已知的错误,包括右键单击“后台”目录将不会显示“在Windows终端中打开”选项。
Jelster添加了一个新的设置,允许您设置Windows终端在启动计算机时启动!您可以在全局设置中将startOnUserLogin设置为true以启用此功能。
👉注意:如果组织策略或用户操作禁用了Windows终端启动任务项,则此设置将不起作用。
Windows终端预览现在支持将字体粗细作为新的配置文件设置。fontWeight设置接受描述字体粗细的各种字符串以及相应的字体粗细的数字表示。可以在Windows终端文档站点上找到此新设置的完整文档。
图中的🌟是轻量级版本的卡斯卡迪亚代码的一瞥。卡斯卡迪亚代码的字体粗细预计将在未来几个月内发货!
如果您想要将下拉菜单中的配置文件作为当前窗口中的窗格打开,您可以在按住Alt键的同时单击该配置文件。这将使用自动拆分功能在窗格中打开该配置文件,该功能将在最长长度上拆分活动窗口或窗格。
现在,您可以通过右键单击选项卡并选择“Color…”来为其上色。。这将打开选项卡颜色菜单,您可以在其中选择预定义的颜色,或展开菜单以使用颜色选择器、十六进制代码或RGB字段选择任何颜色。每个选项卡的颜色将在该终端会话期间保持不变。非常感谢gbaychev贡献了这个特性!
💡提示:使用与背景色相同的十六进制代码获得无缝体验!
在颜色选择器所在的同一上下文菜单中,我们添加了选项卡重命名选项。单击此选项卡标题会将选项卡标题更改为文本框,您可以在其中重命名该终端会话的选项卡。
多亏了WinUI2.4,我们在tabWidthMode全局设置中为选项卡添加了紧凑的选项卡大小。这会将每个非活动选项卡缩小到图标的宽度,从而为活动选项卡留出更多空间来显示其完整标题。
当从命令行调用wt时,我们添加了一些额外的命令用作参数。第一个是--Maximized,-M,它会将Windows终端作为最大化启动。第二个是--Full Screen,-F,它以全屏方式启动Windows终端。这两个命令不能组合使用。
最后一个是--title,它允许您在启动Windows终端之前自定义选项卡的标题。其行为类似于tabTitle配置文件设置。
👉注意:如果同时安装了Windows终端和Windows终端预览,wt命令将使用Windows终端,直到2020年7月才会有这些新参数。您可以按照本教程将wt可执行文件更改为指向Windows终端预览。
如果您想用键盘打开defaults.json文件,我们添加了一个新的默认键绑定";ctrl+alt+,";。openSettings命令收到新操作,使您可以分别使用";settingsFile";、";defaultsFile";或";allFiles";打开settings.json文件和/或defaults.json文件。
🐛您现在可以控制Windows终端是否将Ctrl+Alt视为AltGr的别名,设置为AltGrAliaging配置文件。
我们为这个版本做出了一些很大的贡献,我们想给那些有影响力的人一个特别的呐喊!
如果您想了解更多有关最新功能的信息,请随时访问Windows终端文档站点。如果您有任何问题或反馈,您可以在Twitter上联系Kayla(@cinnamon_msft)。如果您发现任何错误或想要提交功能请求,您可以在Windows终端GitHub回购上提交问题。我们希望您喜欢Windows终端预览版的第一次更新!